画像から3Dデータを作る事の出来るアプリ 123D Catch と Memento を使って、頭の3Dデータを作ってみる
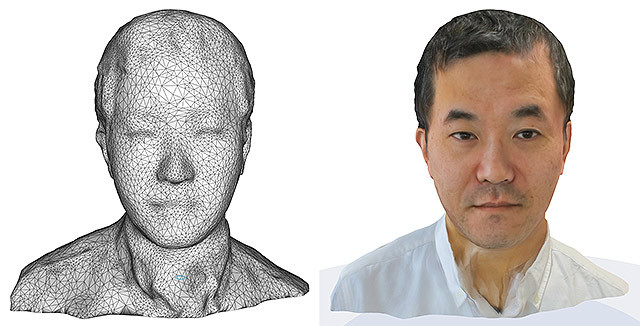
少し前の話になりますが、今年1月に東京ビッグサイトで開催された、身にまとうハイテク・ローテクな製品や技術の展示会 ウェアラブルEXPO 。
そこには私の関わった製品や試作品もいくつか展示されていたのですが、その様な身体に関わりの深いモノをデザイン・設計する際に欲しい欲しいと思いつつ、今までなかなか手に入れられなかった身体そのものの3Dデータを、 123D Catch と Memento というアプリケーションを使ってようやく仕上げる事が出来たので、まとめておこうと思います。
(※Autodesk社の意向により使えなくなってしまった123D CatchやMementoに代わり、近しいアプリで 3DF Zephyr という無料でも使えるアプリも出てきています。)
制作過程のその後。こちらも併せてご覧ください。
Autodesk製の123D CatchとMementoという無料アプリケーションですが、共に一長一短がありつつも、複数の画像(と多少の手間)があれば、対象物の3Dデータを(おおよその精度ではありますが)無料で手に入れる事が出来るようになっています。凄い時代になりました…
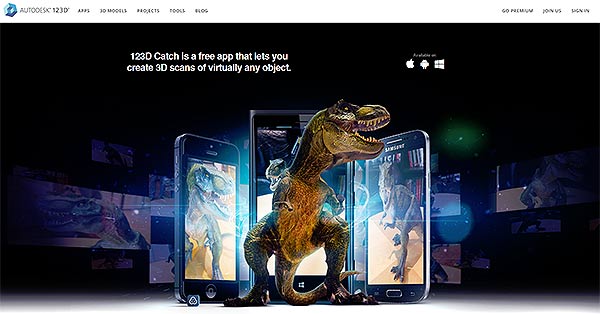
123D Catch(※閉鎖中)
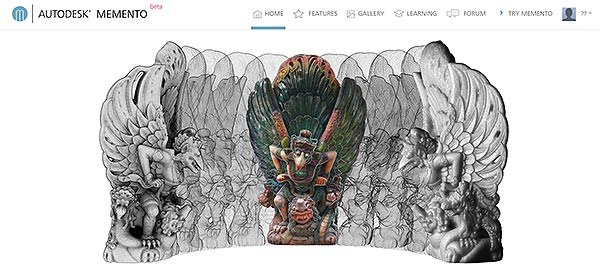
Memento (※閉鎖中)
共にスマートフォンからでも撮影した画像をアップロード・3Dデータを作成する事が出来るのですが、なかなかそれだけでは綺麗な3Dデータを入手できないため、上記のそれぞれのウェブサイトからデスクトップ版のアプリケーションをダウンロード・インストールして使った方が良さそうです。
また複数の画像から3Dデータ化するという手軽さの弊害か、対象物の背景に変化(動き)があったり、髪の毛や服が背景に同化して見分けにくかったりすると、以下の様に穴が空いたり変形したりで簡単には綺麗なデータにはなりません。そうした場合の編集方法も記しておきます。
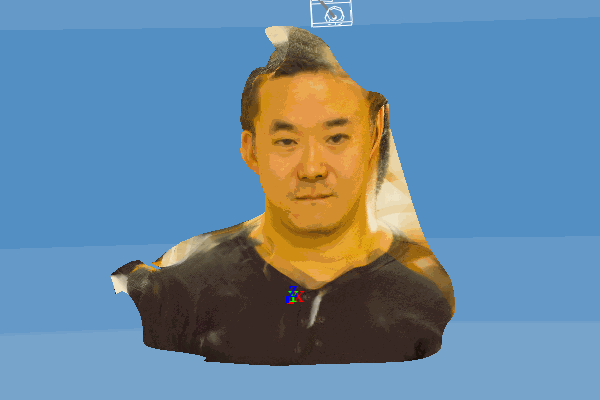
123D Catchの失敗例

Mementoの失敗例
画像の中に目印を打ち、対象物の形状を認識させやすくする 123D Catch
123D Catchは上記の様に形が崩れてしまった時に、画像の中に目印となる複数の点を打ち、形状を認識させやすくなっています。
【使い方】
アカウントを作成し、立ち上げた画面の「Create a New Capture」をクリックすると、どの写真をアップロードするかを選択する窓が開くので、対象物を中心に周囲からグルグル回りながら撮影した画像を選択します。影になった部分や画像内に収まっていない箇所はデータ化できないため、私の場合は胸から上を水平方向・斜め上から・斜め下からグルグル回りながら、およそ20度刻みで撮影しています(計61枚)。
注)アップロードする画像のファイル名や画像の入ったフォルダ名は、半角英数にしておきましょう(日本語が混じるとエラーが発生し、アップロード出来ません)。またDドライブやそれより下層のフォルダは、ディレクトリに日本語名が混じる場合があるためCドライブに直接、画像を入れたフォルダを置いた方が良さそうです。
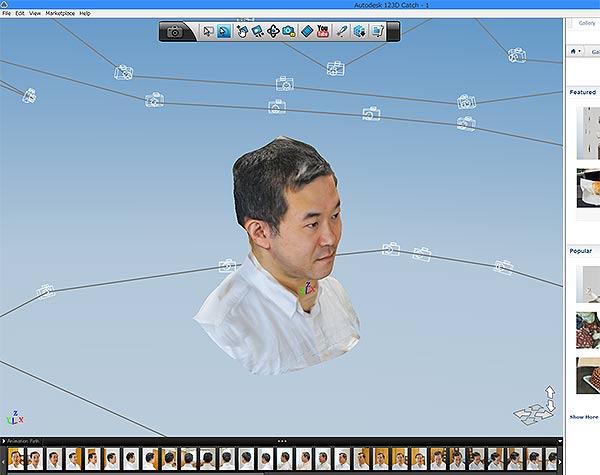
運良くある程度3Dデータ化できていると、3Dモデルが上記の様にそれほど大きな変形も無く表示されます(それでも陥没などはありますが…)。
マウスのスクロールホイールでドラッグしたり、Shift+スクロールホイールでドラッグすると、画面上で対象物を回転させる事が出来ます。
画面下部には読み込んだ画像の一覧が一列に表示され、3Dデータ化が上手くできていない画像はグレーアウトされます。
変形が激しいアングルやグレーアウトしている画像に目印を打っていくには、画像を右クリックし「Check Manual Points」を選択します。
画面左側には選択した画像、右上・右下には関連のある画像が表示され、1つの選択した画像につき4つの点をマウスでクリックしながら認識させていきます。
鼻の頂点や耳の上、唇の中心など、分かりやすい点を選択すると良いはずです。赤い点や黄色い点は認識できていないため、良い位置(緑になる位置)へドラッグして、4つの点が全て緑に変われば「Submit」をクリックし結果を待ちます。
上手く認識させたはずなのに、目印を打つ前の方が良かったという事も多いので、予め画面左上「File」→「Save As」から小まめに別名保存しておくと無難です。
おおよそ大きな陥没や変形・穴が無くなれば、微調整は Memento で行った方が楽ちんなので、「File」→「Export Capture As…」から OBJ 形式を選択し、髪や肌など表面の色も含んだデータとして任意のフォルダに書き出しを行います。
膨らませたり凹ませたり、スカルプトも可能な Memento
Memento では123D Catchでは出来なかったスカルプトが出来るようになっています。同様に画像をアップロードして3Dデータ化する事も出来るのですが、123D Catchの時と同じ画像をアップロードしても、 Memento では変形が激しかったりもしたため、今回は併用して3Dデータ化を行いました。
【使い方】
こちらもアカウントを作成し、Mementoを立ち上げるとこんな画面が。
左上の「Create 3D」→「Photos」からは、123D Catchと同様に画像をアップロードし、3Dデータ化する事が出来ます。
真ん中の「My Computer」からは、パソコン内のファイルを読み込んだり管理を行います。
下の「My Cloud Drive」からは、アップロードした画像から作成した3Dデータをダウンロードしたり、アップロードした画像を削除したり。
今回は123D Catchで作成したOBJデータを読み込むので、「My Computer」→「Load a model」から先ほどのOBJを選択すると、以下の様に3Dモデルが読み込まれます。
画面左のアイコンで主なものを順に。
「Model Settings」:主にモデルの水平垂直などの傾きや、縦横の比率(大きさ)を変更します。
「Edit」:水平垂直でカットしたり、スカルプトしたり。空いた穴を塞ぐ場合にも。
「Export」:表面のマテリアルデータも含める事の出来るOBJ形式や、3Dプリントによく使用されるSTL形式等を選んで、データの書き出しを行います。
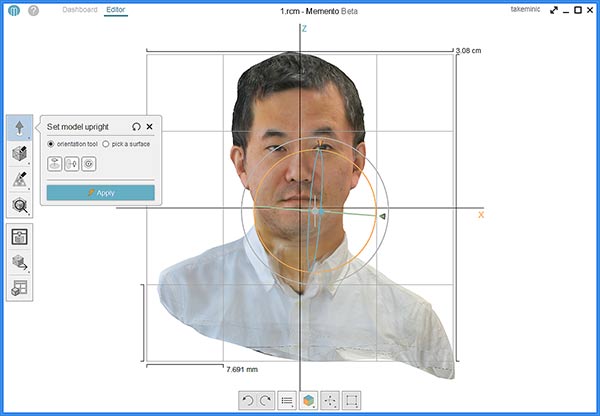
今回はまず「Model Settings」→「Set model upright」から、右に傾いた3Dデータを垂直に直します。表示された円をドラッグし、水平垂直を合わせます。終わったら「Apply」を押して確定。
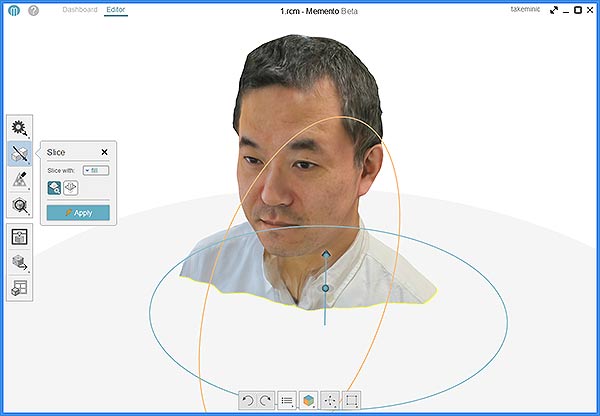
次に「Edit」→「Slice & Fill」から、余分な所を削除します。垂直方向の軸をドラッグし、任意の位置で「Apply」を押して確定。
次に肝心のスカルプト。123D Catchを使っても、なかなか綺麗な3Dデータを得る事は難しいのですが、おおよその形状さえ出ていれば、 Memento を使って微修正を行う事が出来ます。
「Edit」→「Surface tools」から、膨らませたり凹ませたり馴染ませたりという、簡単な編集が行えます。
「Sculpt」:「Strength」は膨らませる・凹ませる際の強度。
「Direction」→「Pull」で文字通り、引っ張って膨らます事ができ、「Push」で凹ませる事が出来ます。
「Smooth」は平均的に馴染ませます。
画面上では青い円で描かれている「Pull」「Push」「Smooth」で使用するブラシの大きさは、Shift+マウスホイールの回転で変更します。
良い感じに突起や陥没が無くなれば、「Commit」で確定。
Memento の良い所はマテリアルも一緒に変形させてくれるので、変形させた所に穴が空いてしまったりしない所。
今回は私の顔の形を3Dデータ化する事が目的なのであまり変形させませんが、気軽にモデルの編集が行えるのは、とても助かります。
次にスケールの調整。作成したモデルの大きさは任意の大きさで実物大とは異なるため、実物大の大きさになるように調整します。
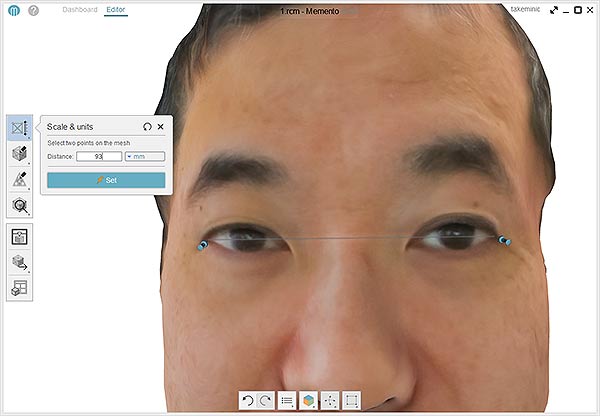
ドドーン。
「Model settings」→「Set scale & units」から、サイズを合わせたい任意の2点をクリックし、その実物大の距離を入力します。私は目尻の距離を入力。
あとは画面左上「M」のマークから、上書き保存・別名保存などは適宜行いましょう。これで(おおよそ)実物大の頭部のモデルが作成できた事になります。
「Export」→「Export 3D model」からOBJデータでエクスポートすると、表面のマテリアル付きのデータで保存でき、DMM.make等の3Dプリントサービスでフルカラー石膏造型出力が可能です。
3Dプリントでは一般的なSTLデータでエクスポートすると、光造形やナイロン粉末焼結造型など、色んな素材で3Dプリントできます。
注)エクスポートがエラーで出来ない場合は、保存するフォルダやルートに日本語が含まれている場合がありますので、Cドライブ直下に半角英数のフォルダ名を作ると、エクスポートできるかと思います。
それでは完成した頭部のモデルをご覧ください!The☆OSSANです!!!!!
※注)額の左側生え際が後退していますが、実物はこれほどでは御座いません。これほどでは…
123D CatchとMemento のまとめ
123D CatchもMementoも共に、無料で使える上にとても機能が充実しており、それぞれのサイトからギャラリーを眺めていると、とても良い感じに3D化できているようです。
精度を求めたり手間を惜しむのであれば、3Dスキャンサービスを活用するのが一番だと思いますが、それほど精度が必要で無かったりするのであれば、3Dデータ化する事はこうしたサービスでも十分に可能です。
特にウェアラブル系プロダクトの場合、こうした人体の3Dデータをベースに作った方が分かりやすい場合も多く、今後は手や足などもデータ化しておきたい所です。
ひとまず今後はこの頭部をベースに、3DCADを活用して私専用の眼鏡フレームをデザイン・設計しようかと考えています。
フレームも潔く3Dプリントメインで作ろうかと考えているのですが、果たしてどのような仕上がりになるのやら…
宜しければ是非お願いします :)
- ≪前の記事 (Previous Post)
-
 【 ダヴィンチ1.0 Pro 】 3Dプリントの成功例 (ギャラリー)
【 ダヴィンチ1.0 Pro 】 3Dプリントの成功例 (ギャラリー)
- 次の記事 (Next Post)≫
-
 シロアリの3Dデータ作成のその後、個展の様子など
シロアリの3Dデータ作成のその後、個展の様子など

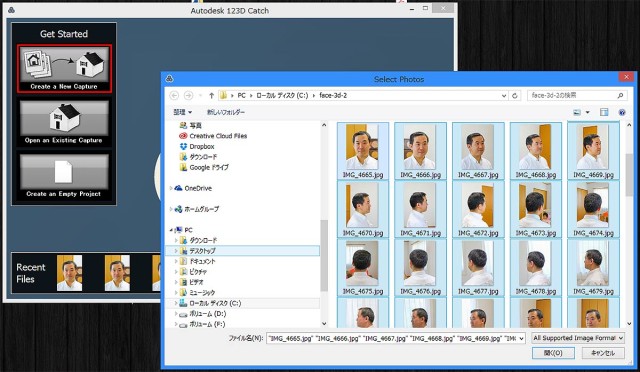
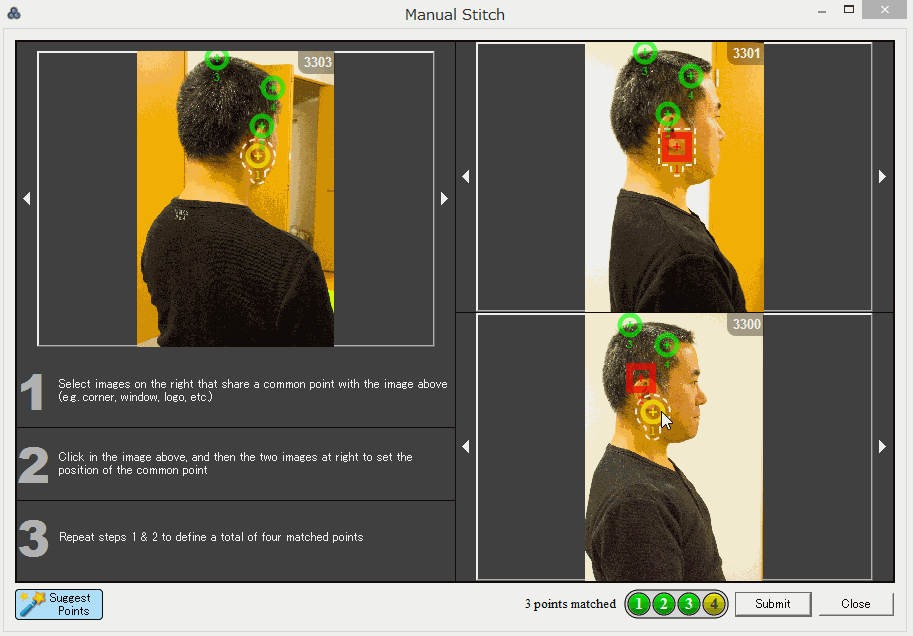
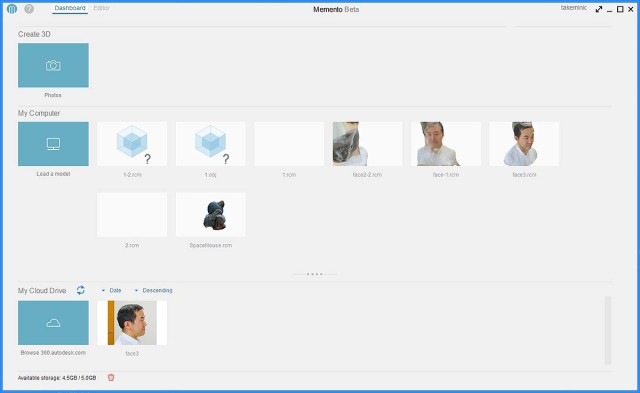
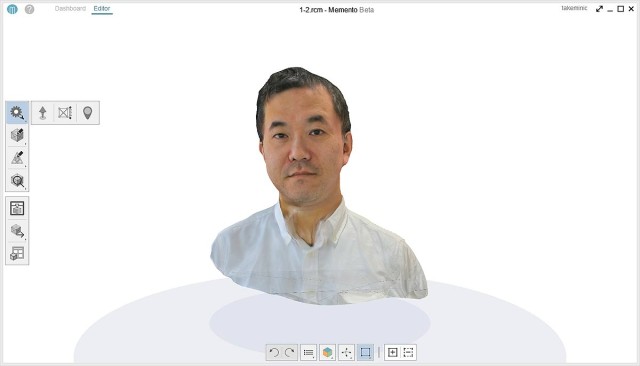












コメントを残す